

If you are joining a meeting, from the ‘Join now’ screen, tap on the ‘Background effects’ option at the top of the video frame. If you are joining a meeting or video call using a handheld device and wish to blur the background, Microsoft Teams has got your back here as well. Next, click on the ‘X’ (close) icon right beneath the ‘Leave’ button to close the ‘Background settings’ panel.īlur Background on Microsoft Teams on iPhone Then click the ‘Apply’ button on the bottom right corner of the screen to confirm and blur your background. This will open a ‘Background settings’ panel to the right.įrom the panel, locate and click on the ‘Blur’ tile. Then, click on the ‘Apply background effects’ option from the overlay menu. In case you find the need to blur your video background during a call, you can do it in a couple of clicks.Ĭlick on the same ellipsis icon (three horizontal dots) as mentioned before.

Now, participants will see a blurred background on your video. You have now successfully blurred your background. If you are joining a scheduled meeting, click on the ‘Join now’ button to join the meeting.

#HOW TO BLUR BACKGROUND IN ZOOM APP PC#
If you cannot locate the ‘Blur’ option, your PC may not be supporting this feature.Ĭlick the ‘Apply’ button at the bottom right corner of the screen to confirm and initiate the call. Note: You can only apply background effects on modern CPUs that support AVX2. Teams will automatically detect your surroundings and blur them while highlighting you. Next, locate and click on the ‘Blur’ tile to blur your background. Note: Camera toggle must be enabled to enable the ‘Background effects’ option. This will open a ‘Background settings’ panel to the right. You can now see all the background effects to the right.Īlternatively, if you are joining a meeting, click on the ‘Background effects’ icon next to the ‘Microphone’ toggle. Next, select ‘Apply background effects’ from the list of options. If you are initiating the call, click on the ellipsis icon (three vertical dots) at the top right corner of the Teams window. If you prefer to consistently have a blurry background, here’s what you need to do. Teams also provides you with the option to blur backgrounds before joining or initiating a call. However, a blurred background would only draw more focus to yourself and hence would require you to look your best.
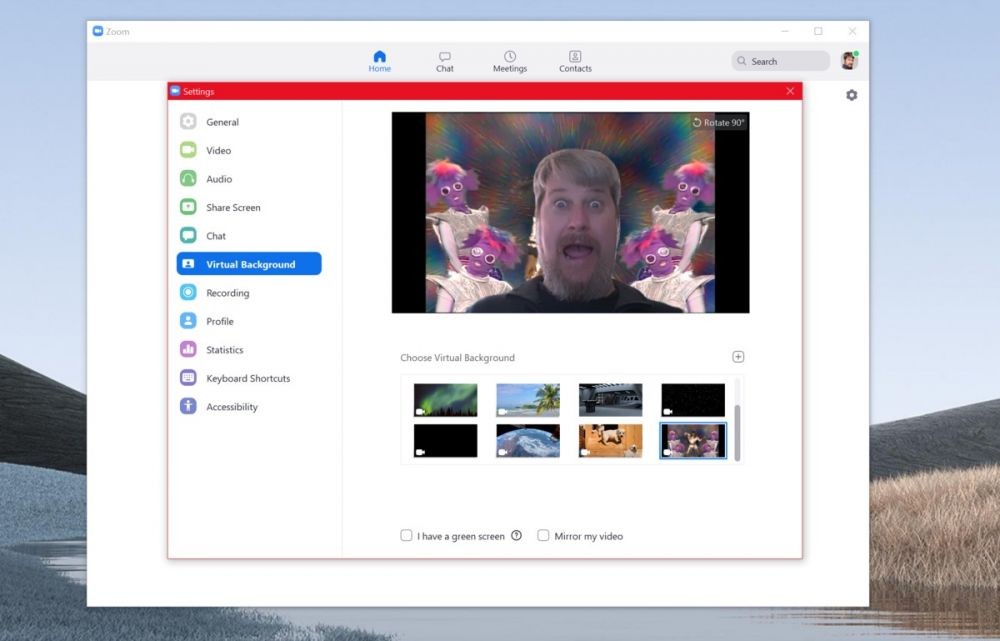
Blur Background on Microsoft Teams on Desktopīlurring the background hardly takes a minute. Here’s how you can use this Teams feature to your advantage. Fortunately, Microsoft Teams allows you to stay on video and protect your background at the same time. And sadly, many don’t have the option to hide their cameras and only participate strictly via audio. Many times, users are uncomfortable displaying their video backgrounds for participants to see on a call. We may have embraced the new normal and done our best at adjusting almost everything according to the work or study cycle, but everything calls for a little privacy – video calls included. In the wake of recent events, collaborative platforms have become crucial to help routinize our daily flow of work and life. Microsoft Teams is one of the best when it comes to collaborative platforms out there. If you’re apprehensive of the background on a Microsoft Teams call, this guide will help you figure out a way around and through the problem!


 0 kommentar(er)
0 kommentar(er)
